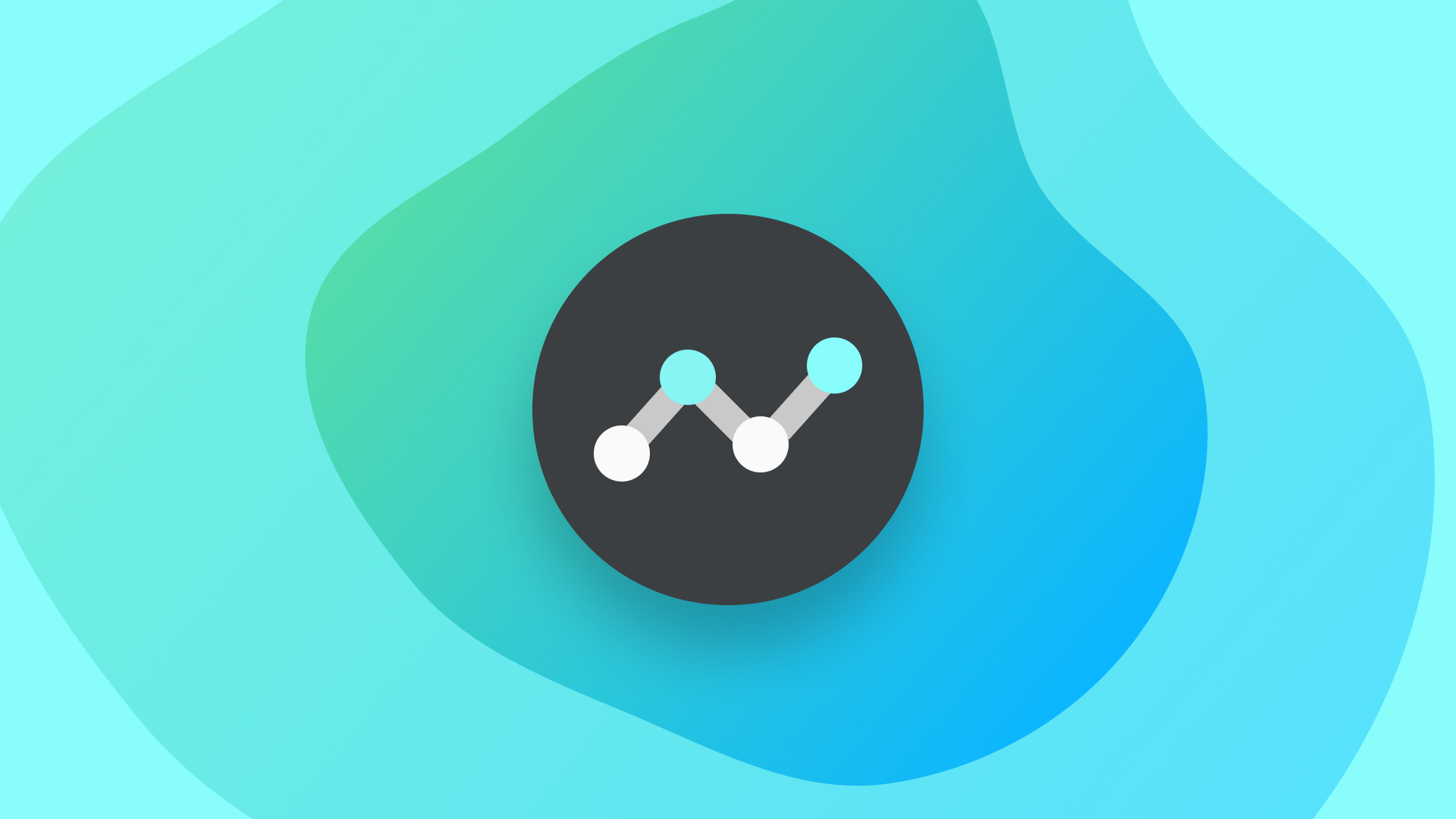„Jak opravit váš laptop pomocí diagnostiky ChromeOS na langsasm Chromebook?“
Chromebooky jsou skvělá zařízení pro náročné uživatele a zároveň pro ty, kteří se snaží šetřit. Jsou snadno ovladatelné a bezpečné, což z nich činí vhodné přístroje pro každého, od mladších studentů…
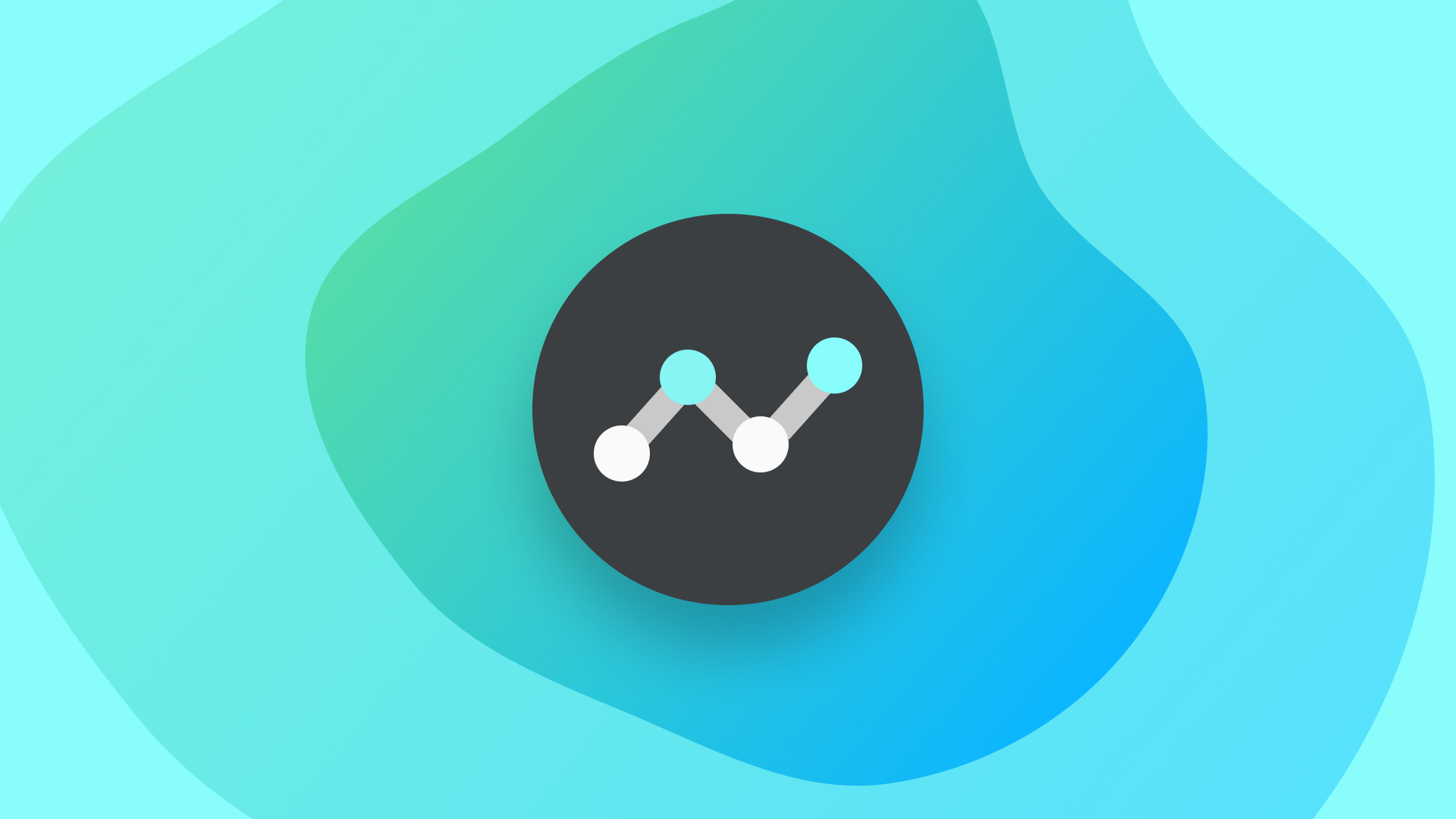
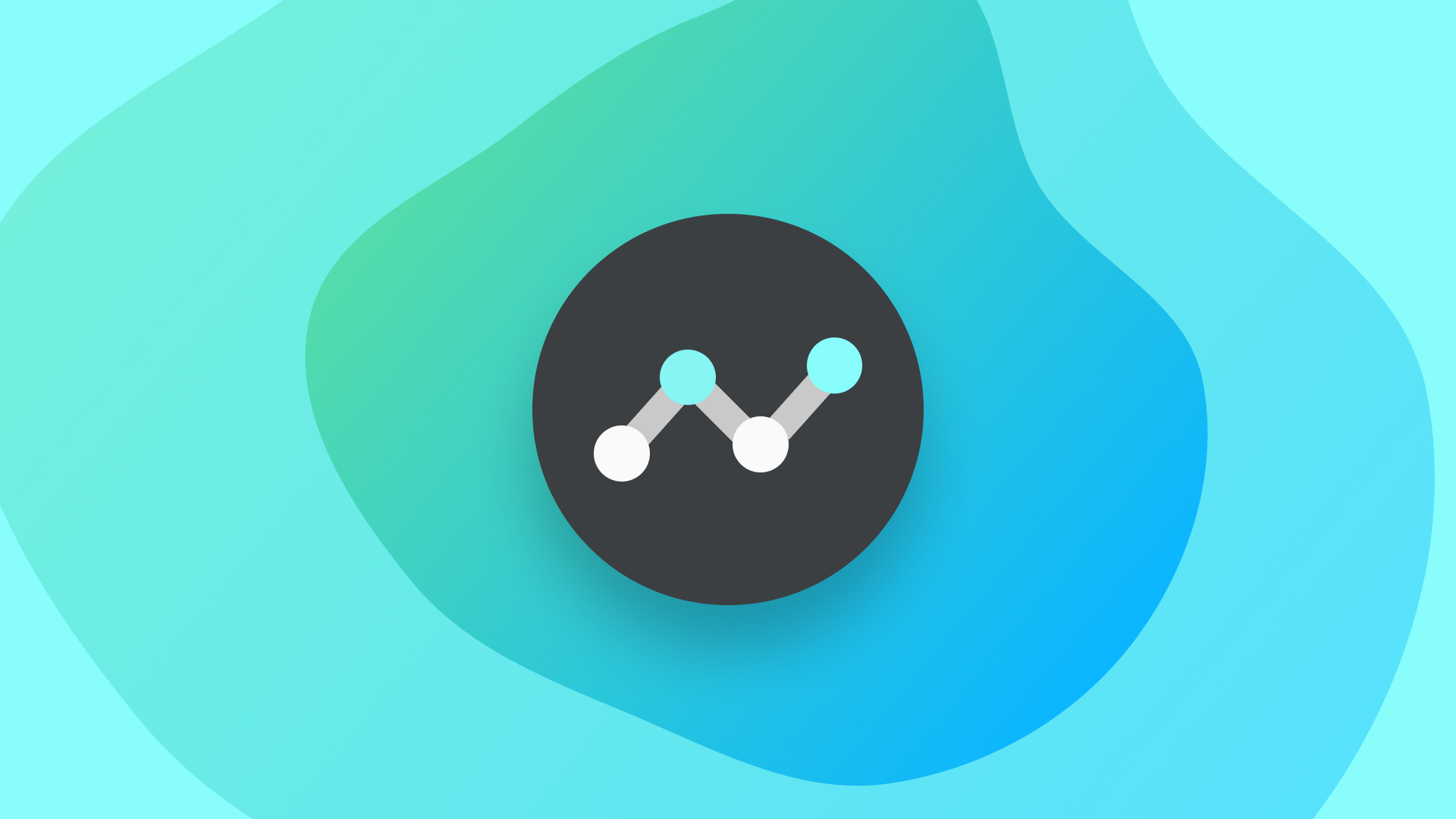
Chromebooky jsou skvělá zařízení pro náročné uživatele a zároveň pro ty, kteří se snaží šetřit. Jsou snadno ovladatelné a bezpečné, což z nich činí vhodné přístroje pro každého, od mladších studentů až po starší rodiče. I když se Chromebooky většinu času chovají dobře, mohou se vyskytnout problémy. Operační systém ChromeOS obsahuje diagnostickou aplikaci, která pomáhá řešit tyto problémy. Tento průvodce vás provede spuštěním diagnostické aplikace, ukáže vám, jak ji používat a jaké funkce nabízí.
Diagnostics app je součástí ChromeOS a slouží k diagnostice a opravě problémů s vaším Chromebookem. Může vám například pomoci identifikovat problémy s Wi-Fi připojením, zvukem nebo baterií. Navíc může poskytnout informace o výkonu vašeho zařízení a pomoci vám vyhledat a odstranit nežádoucí malware.
Jak spustit diagnostickou aplikaci? Je to velmi jednoduché. Stačí kliknout na ikonu s vykřičníkem v pravém dolním rohu obrazovky a vybrat možnost „Diagnostics“. Tím se otevře diagnostické rozhraní s různými možnostmi.
Jak aplikaci používat? Diagnostics app nabízí několik užitečných funkcí. Můžete provést rychlou kontrolu systému, která vám poskytne informace o výkonu, paměti a připojených zařízeních. Dále můžete spustit rozšířenou kontrolu, která prohledává zařízení na problémy s hardwarem a softwarem. Navíc je možné spustit testy Wi-Fi připojení, zvuku či baterie. Pokud narazíte na nějaký problém, aplikace vám poskytne návod, jak ho řešit.
A teď se pojďme podívat na několik často kladených otázek (FAQ):
1. Jak často bych měl spouštět diagnostickou aplikaci?
Ideálně byste měli provádět pravidelné kontroly pomocí Diagnostics app, zejména pokud zaznamenáte nějaké problémy s výkonem nebo funkčností vašeho Chromebooku. Doporučuje se provádět kontrolu alespoň jednou za měsíc.
2. Jak dlouho trvá diagnostický test?
Délka diagnostického testu závisí na rozsahu a složitosti provedených testů. Rychlá kontrola systému obvykle trvá několik minut, zatímco rozšířená kontrola může trvat déle. Pokud jste ve spěchu, můžete zvolit rychlejší testy nebo provést detailnější kontrolu později.
3. Může diagnostická aplikace opravit mé problémy automaticky?
Diagnostics app slouží k identifikaci a poskytnutí informací o problémech s vaším Chromebookem. Neprovádí automatickou opravu problémů, ale poskytuje vám návod na jejich řešení. Pokud si nejste jisti, jak problém vyřešit, doporučuje se kontaktovat podporu značky vašeho zařízení.
Chromebook
Zdroj: https://www.androidpolice.com/fix-slow-chromebook-chromeos-diagnostics/